Sao chép và di chuyển dữ liệu giữa các thiết bị IOS và máy tính
Bạn đang muốn sao chép hoặc chuyển toàn bộ dữ liệu từ iPhone cũ sang chiếc iPhone mới mua ? Hoặc bạn đang muốn sao chép dữ liệu từ iPhone, iPad.. sang máy tính để phòng trường hợp điện thoại đột nhiên bị hỏng thì có thể phục hồi lại dữ liệu một cách dễ dàng ?


Okey, trong bài viết này mình sẽ giới thiệu và hướng dẫn cho các bạn cách sử dụng phần mềm MobiMover để quản lý, sao lưu dữ liệu giữa các thiết bị iOS với nhau cực kỳ an toàn và hiệu quả. Một điều cũng rất quan trọng khác nữa đó là phần mềm này hoàn toàn miễn phí 

MobiMover là phần mềm của hãng EaseUs nổi tiếng, tính năng chính là hỗ trợ người dùng chuyển dữ liệu từ iPhone cũ sang iPhone 8 / iPhone 8 Plus / iPhone X mới với iOS 11 và đồng bộ hóa các tệp tin từ máy tính sang iPhone và ngược lại.
Tính năng chính của phần mềm EaseUS MobiMover
- Chuyển dữ liệu từ iPhone/ iPad cũ sang iPhone mới nhanh chóng.
- Sao lưu dữ liệu iPhone/ iPad vào máy tính để phòng trường hợp máy tính bị hỏng còn có thể phục hồi lại được.
- Chuyển dữ liệu iPhone/ iPad sang thiết bị khác để có thêm không gian lưu trữ các dữ liệu mới.
- Hỗ trợ chia sẻ dữ liệu iPhone/ iPad với các thiết bị iOS khác.
- Chuyển nhiều danh mục giữa hai thiết bị iOS hoặc giữa thiết bị iOS và máy tính.
- Thêm hoặc xóa các mục iPhone/ iPad của bạn một cách tự do.
Download EaseUS MobiMover Free mới nhất
Link download: Tải về
Hướng dẫn sử dụng phần mềm EaseUS MobiMover
Sau khi tải phần mềm về bạn hãy nháy đúp vào file đó để tiến hành cài đặt nó lên máy tính. Quá trình cài đặt rất dễ nên mình sẽ không hướng dẫn thêm nữa nhé.
Và trong bài viết này mình sẽ hướng dẫn chi tiết cho các bạn cách sử dụng 4 tính năng nổi bật của phần mềm , các chức năng khác thì các bạn có thể tự tìm hiểu thêm nhé, nói chung là cách sử dụng cũng rất dễ thôi.
1/ Chuyển dữ liệu từ máy tính sang thiết bị iOS (iPhone, iPad..)
+ Bước 1: Bạn hãy sử dụng dây cáp để kết nối thiết bị của bạn với máy tính. Sau đó nhấp vào dòng =>chọn cách chuyển dữ liệu. Bạn có thể chọn theo thư mục hoặc theo tệp đều được.
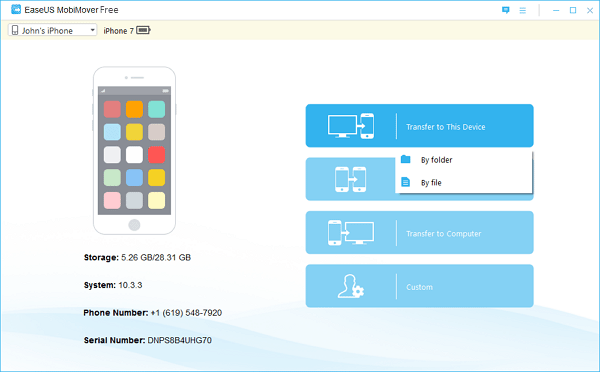
+ Bước 2. Bây giờ thì bạn có thể chọn thư mục hoặc tập tin cụ thể mà bạn muốn chuyển. Ngoài ra, bạn cũng có thể chọn nhiều file và thư mục cùng một lúc.
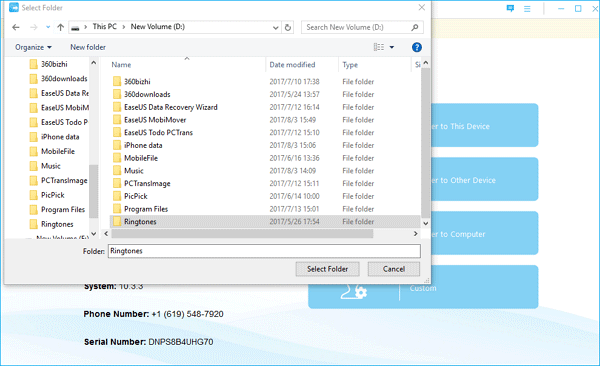
+ Bước 3. Xác nhận dữ liệu bạn muốn chuyển và sau đó bạn nhấp vào để phần mềm bắt đầu làm việc.
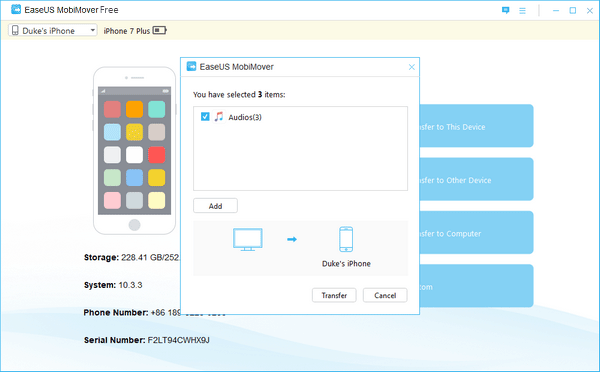
2/ Chuyển dữ liệu từ iOS sang thiết bị iOS khác
+ Bước 1. Kết nối cả hai thiết bị iOS với máy tính của bạn. Sau đó bạn hãy nhấp vào tính năng .
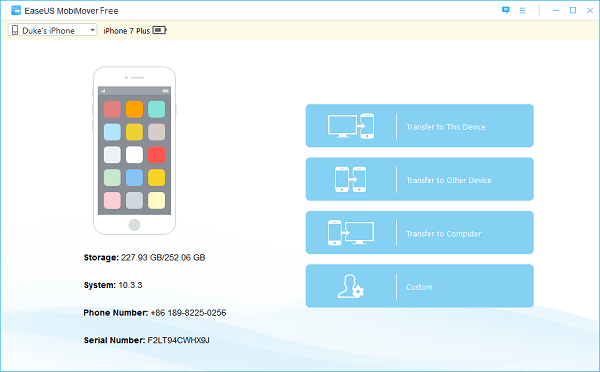
+ Bước 2. Tại đây bạn hãy chọn loại dữ liệu bạn muốn chuyển.
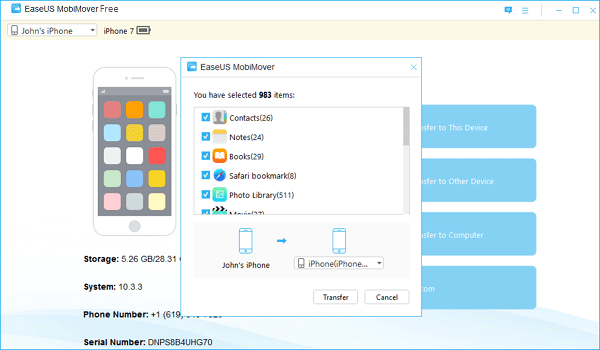
Tips: Nếu bạn muốn chuyển dữ liệu ví dụ như Danh bạ, Ghi chú, Lịch, Lịch sử Safari và dấu trang, hãy tắt iCloud đi trước nhé.
+ Bước 3. Chọn thiết bị bạn muốn chuyển đến và nhấp để bắt đầu.
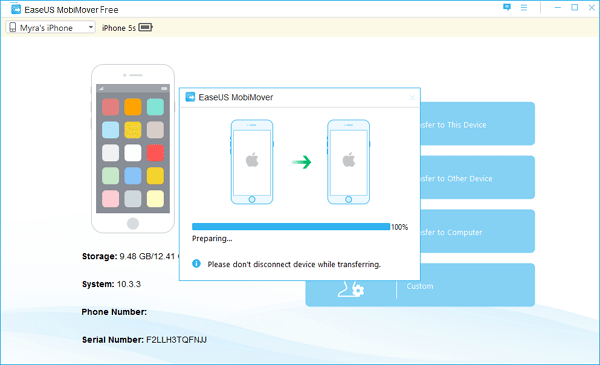
3/ Chuyển dữ liệu từ thiết bị iOS (iphone, ipad..) sang máy tính
+ Bước 1. Chọn , sau đó bạn vui lòng chờ trong vài giây để MobiMover đọc dữ liệu trên iPhone của bạn.
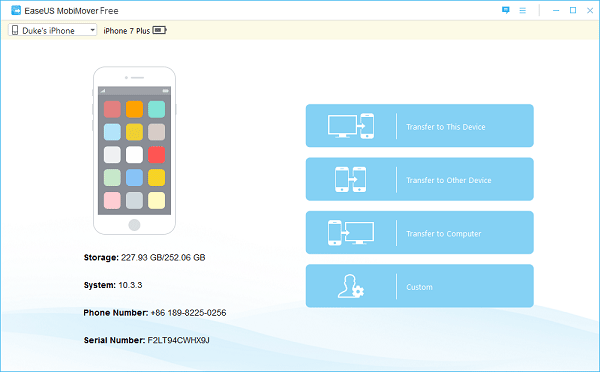
+ Bước 2. Chọn loại dữ liệu mà bạn muốn di chuyển sang máy tính. Ngoài ra, bạn cũng có thể tích chọn để chuyển nhiều loại dữ liệu cùng một lúc nhé.
+ Bước 3. Nhấn để thiết lập thư mục lưu file. Sau đó bạn hãy nhấp vào để bắt đầu chuyển dữ liệu vào máy tính.
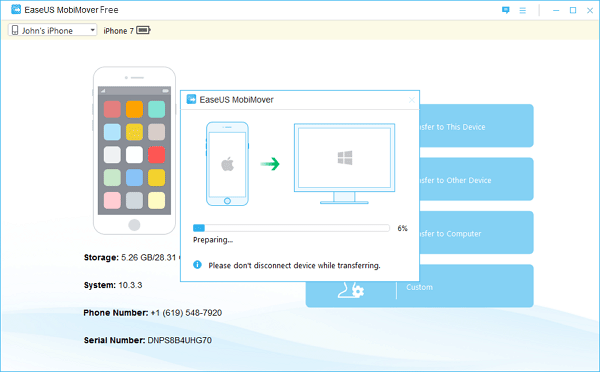
4/ Quản lý dữ liệu iOS với chế độ tùy chỉnh
+ Bước 1. Nhấp vào và mở bảng điều khiển để quản lý dữ liệu iOS.
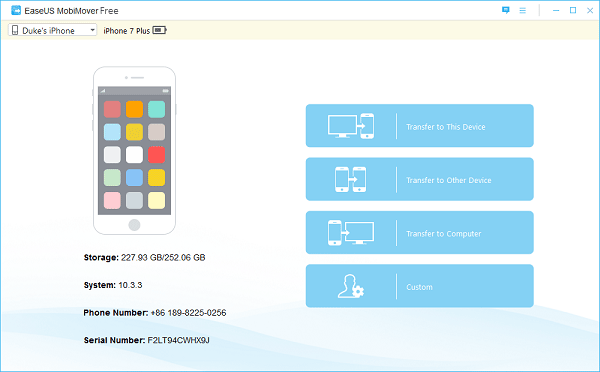
Tips: Bạn hãy tắt iCloud nếu như bạn muốn quản lý dữ liệu như Danh bạ, Ghi chú, Lịch, lịch sử trình duyệt Safari và dấu trang và nhập mật mã cho quyền quản lý thư, thư thoại.
+ Bước 2. Chọn loại dữ liệu ở phía bên trái và chọn các tệp tin cụ thể ở phía bên phải. Bạn có thể chọn tất cả các tệp trong danh mục với hộp kiểm bên cạnh ở phía trên cùng bên trái.
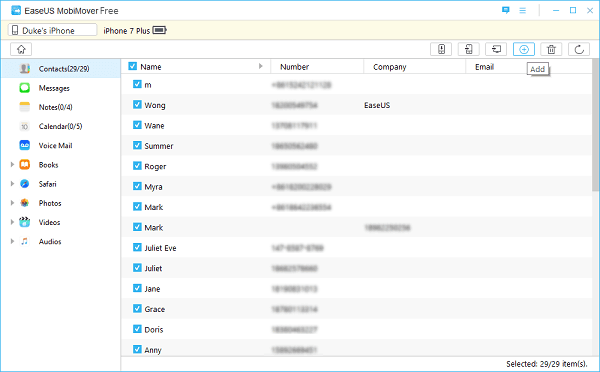
+ Bước 3. Thêm, xóa, chỉnh sửa và truyền dữ liệu của bạn bằng các nút ở phía trên cùng bên phải. Bạn có thể chọn nhiều mục và chỉnh sửa chúng lại với nhau.
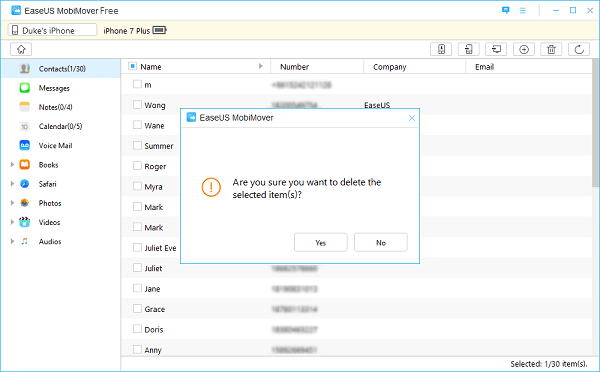
Kết thúc
Okey, như vậy là mình đã hướng dẫn khá chi tiết cho các bạn cách sử dụng phần mềm EaseUS MobiMover để quản lý dữ liệu trên các thiết bị iOS một các rất dễ dàng rồi nhé.
Lại có thêm một lựa chọn tốt cho các bạn về quản lý hàng của Apple rồi nhé  hi vọng bài viết sẽ hữu ích với bạn !
hi vọng bài viết sẽ hữu ích với bạn !
 hi vọng bài viết sẽ hữu ích với bạn !
hi vọng bài viết sẽ hữu ích với bạn !






Post a Comment